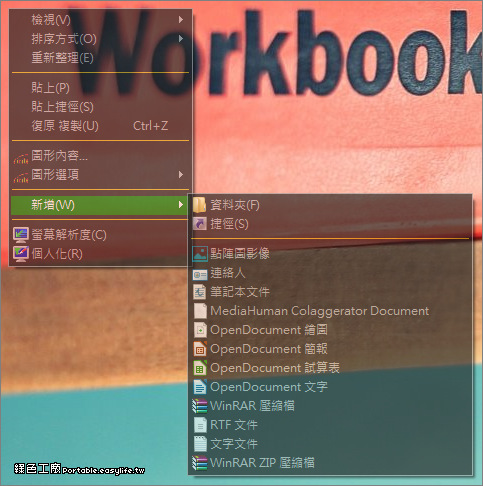
iPhone 下方 工具列
,2022年11月14日—求救!!剛成為iPhone新鮮人不知道是動到什麼設定?一覺醒來下方工具列的圖示排列變成直列的找不到哪邊能改回來?有網友知道嗎,感謝!,2024年3月5日—只要輕按右下角的「分頁」符號,再長按「+」號,曾經被你關閉的分頁就會全部列出來,是不是超實用呢...
教你如何在iPhone 下方橫列放超過4 個App
- iphone app分類名稱
- iPhone Dock 透明 iOS12
- iphone空白桌面
- iphone資料夾照片
- iphone檔案夾
- iPhone 下方 工具列
- lightning底座斷
- 工具列透明
- ios8 line
- 手機通訊錄資料夾名稱
- iphone資料夾管理
- iPhone 資料夾中 資料夾
- iOS 越獄
- iphone資料夾空白
- iOS12 資料夾透明
- transparentdock ios8
- htc one手機天天動聽 資料夾名稱
- cydia 推薦
- transparentdock source
- ios8 jb
- Iphone4 越獄版
- ipad dock
- iphone dock是什麼
- mac隱藏資料夾
- 如何隱藏dock
2020年5月10日—一般我們會將自己常用到的App放在iPhone主畫面下方的橫列上,而通常會認為最多可以只能放置4個App,所以自己就還要特別精選出4個,剩下的就只能放 ...
** 本站引用參考文章部分資訊,基於少量部分引用原則,為了避免造成過多外部連結,保留參考來源資訊而不直接連結,也請見諒 **
